1. Introduction
The Interactions page shows an overview of all your chatbot interactions within the Verax Protect.
2. Understanding the Interactions Page
Use the Interactions page to view all user chatbot requests in your org.
The dashboards at the top of the Interactions page display the following:
The average intervention rate for interactions - how many interactions out of the total were mitigated by Verax Protect
The number of blocked interactions
The critical exposure rate of interactions and the percentage of critical incidents Verax prevented. Incidents are considered critical if their threshold is above 90 or if they use blocked workspaces.

Interactions are displayed individually as rows on the page, with the following information for each interaction in every column:
Time: The date and time the interaction was made
Sensitivity score: The Verax sensitivity score for the interaction, and whether the score is higher or lower than the threshold
User ID: The ID of the user who made the interaction
Request: The chatbot request made by the user, including any Verax Protect actions that affected the request, such as blocking the request due to sensitive information or redacting the PII from the request.
3. Sorting the Interactions
The information shown on the Interactions page can be sorted by date range and interaction category. You can also apply custom filters to the interactions.
To sort by date range, click Range at the top and select the Start date and End date.
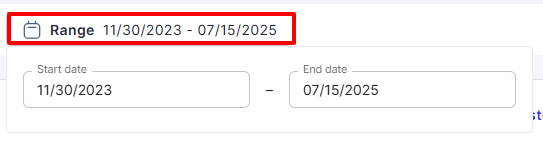
You can search for a specific keyword within an interaction in the Search bar.
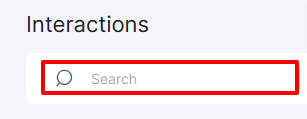
To add a custom filter click Custom filter.

You can select a variety of variables. Select the Columns, Operator, and/or enter a custom Value. Click ADD FILTER to add the custom filter. You can add multiple filters.

To remove a filter, click the “X” to the left of the filter. To remove all filters, click REMOVE ALL.
You can sort the Interactions page by any category by clicking on the category headed.
Use the navigation tools at the bottom to scroll between interactions and change how many interactions are displayed.

To export interactions, click Export. The interactions will be downloaded as a CSV file.
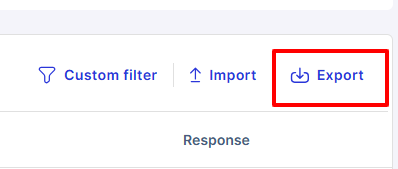
Reviewing Interactions
Click on an individual interaction to see the full information for that interaction.
The right-hand panel opens, here all interaction information is displayed, including:
The date and time of the request
Request body
The sensitivity threshold score and whether the request is below or above the score.
Any action taken by Verax Protect on the interaction, such blocking or information redaction and the reason why.
Full ChatGPT response to the request