1. Introduction
After first log in, follow the steps in the setup wizard to connect to Verax Protect and set up Verax Protect to best suit your needs.
2. Enter your Verax License
Upload your license file. Click Upload license file to upload the license. If you don’t have a license, or if you experience any issues, click Contact support.
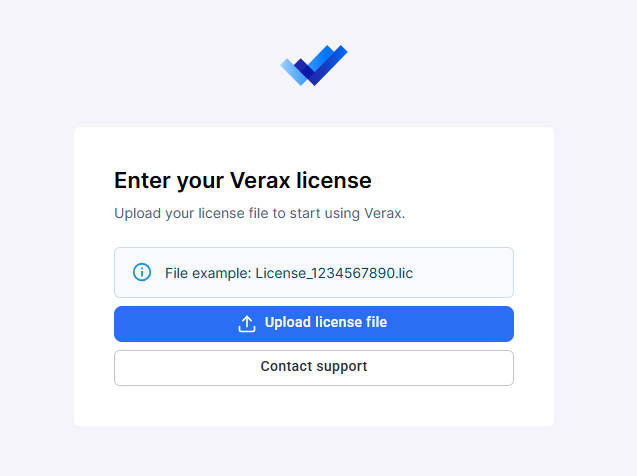
On the License details page, confirm your license details, and select whether you want to Block or Skip protection when the seats quota is exceeded. You can always change this selection later.
Note: Selecting Skip protection can result in data leakage.
Click Start your configuration.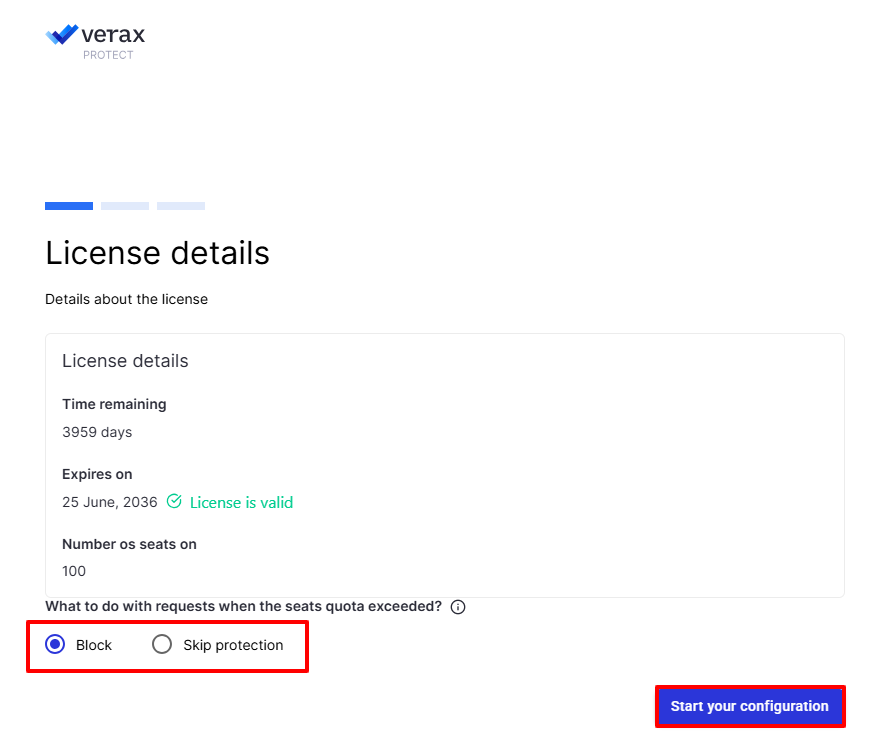
3. Configure Verax Proxy
The second step in the setup wizard is to configure a proxy connection. Connect via a proxy to allow Verax to work as a proxy between your end users and ChatGPT. You must generate a Certificate and Key in order to configure your API calls to go through Verax.
Generate and upload the Certificate and Key. The certificate allows the proxy to configure your API calls to go through Verax Protect. Work with your Certificate Authority to generate a certificate or generate it locally with the proper trust settings.
Click Configure.
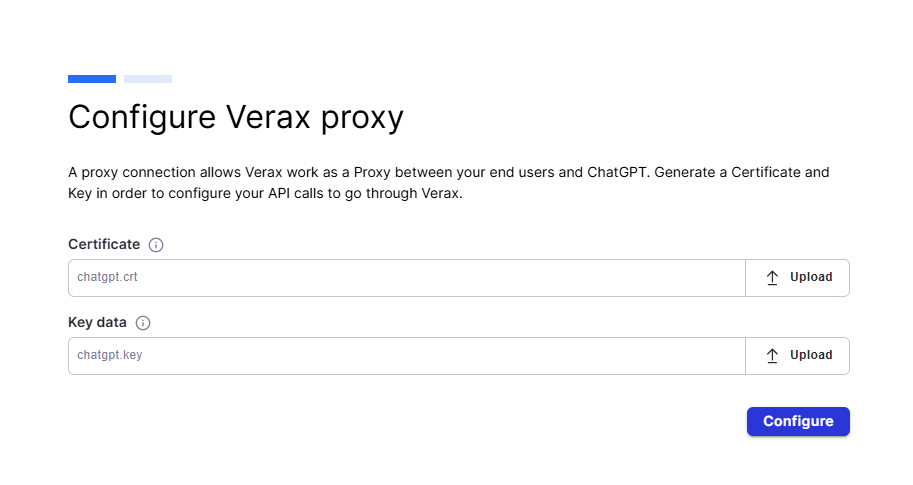
4. Re-direct Traffic
The third step in the setup wizard is to redirect traffic to flow through Verax Protect. You must configure your DNS server to resolve chatgpt.com to the Verax IP. Once configured, Verax will start receiving user requests, and you will be able to start using Verax Protect.
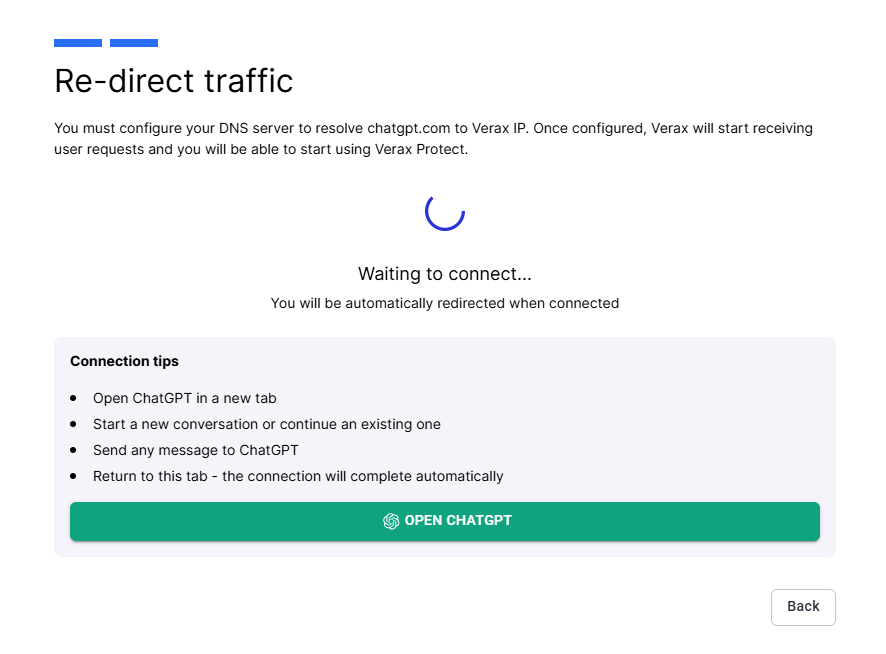
Follow these steps to redirect traffic:
Click OPEN CHATGPT to open ChatGPT in a new tab.
Start a new conversation or continue an existing one
Send any message to ChatGPT
Return to this tab - the connection will complete automatically
Once traffic has been successfully redirected, Verax Protect will launch automatically. Click Get started to start using Verax Protect.
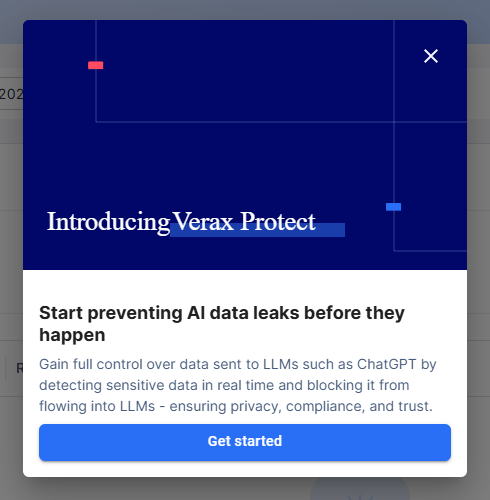
Remember to configure Protect settings to start using Verax Protect. Learn more about Protect Settings.